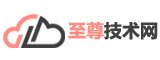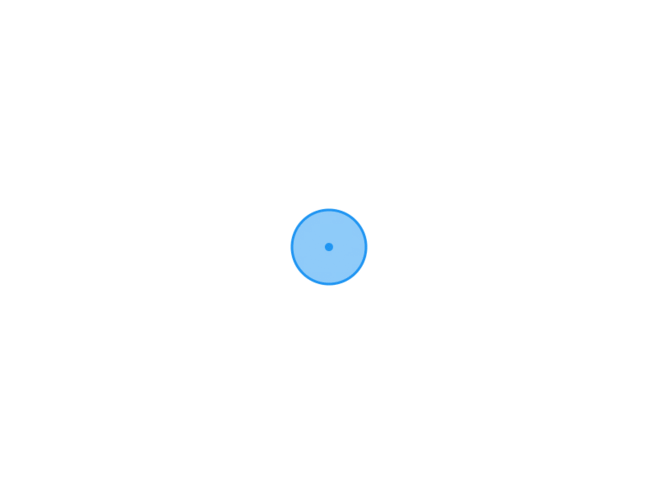悠悠楠杉
VSCode连接远程服务器实现远程修改代码
在 Visual Studio Code (VSCode) 中通过 SSH 远程连接到服务器,你可以使用 Remote - SSH 扩展来简化这一过程。下面是如何设置和使用 Remote - SSH 扩展来通过 IP 地址、端口和密码连接到远程服务器的步骤:
步骤 1: 安装 Remote - SSH 扩展
打开 VSCode。
转到扩展视图,可以通过点击侧边栏的方块图标或者使用快捷键 Ctrl+Shift+X。
在搜索框中输入 Remote - SSH。
找到由 Microsoft 提供的 Remote - SSH 扩展,然后点击安装。
步骤 2: 配置 SSH 连接
在 VSCode 中,打开命令面板,使用快捷键 Ctrl+Shift+P。
输入并选择 Remote-SSH: Connect to Host...。
在弹出的输入框中,你可以直接输入你的 SSH 连接配置。格式如下:
ssh://username@hostname:port
例如:
ssh://user@192.168.1.100:22
如果你还没有设置密钥认证,你可以暂时使用密码方式连接。
步骤 3: 输入密码(如果需要)
当你第一次尝试连接时,VSCode 会提示你输入密码。这是因为你的本地机器还没有存储这个服务器的密钥信息。按照提示输入你的密码。
步骤 4: 保存服务器信息(可选)
为了简化未来的连接过程,你可以将服务器信息保存为配置文件:
在命令面板中输入并选择 Remote-SSH: Add New SSH Host...。
按照提示输入服务器的详细信息,例如:
Hostname: 192.168.1.100
Username: user
SSH Port: 22
点击保存。这样,你就可以通过命令 Remote-SSH: Connect to Host... 并选择之前保存的配置来快速连接到服务器了。
步骤 5: 使用密钥认证(推荐)
为了更安全地连接,建议使用 SSH 密钥认证而不是密码。你可以生成一个 SSH 密钥对(如果你还没有的话),然后将公钥添加到你的服务器上:
在本地机器上生成 SSH 密钥:
ssh-keygen -t rsa -b 2048
按照提示操作,你可以选择保存密钥的位置和设置密码(可选)。
将公钥(通常是 ~/.ssh/id_rsa.pub)复制到服务器的 ~/.ssh/authorized_keys 文件中。
在 VSCode 中,确保你的 SSH 配置指向使用密钥认证的服务器地址。例如:
ssh://user@192.168.1.100:22 -i /path/to/your/private/key
或者使用配置文件方式保存密钥路径。
使用密钥认证后,你就不需要在每次连接时输入密码了,这提高了安全性并简化了连接过程。