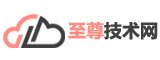悠悠楠杉
win10搭建nas存储服务器
02/22
在现代办公和家庭环境中,数据存储和共享显得尤为重要。无论是家庭照片、工作文件,还是各种多媒体资料,合理的数据管理不仅能提升工作效率,还能防止数据丢失。本文将介绍如何利用Windows 10操作系统搭建一个功能强大的NAS存储服务器。
一、NAS存储概述
NAS(网络附加存储)是通过网络连接的存储设备,允许用户在局域网内访问和共享文件。与传统的外置硬盘相比,NAS具有更为灵活的共享功能和更高的安全性,特别适合需要多设备访问数据的用户。
二、搭建NAS的准备工作
硬件准备
- 一台运行Windows 10的计算机。
- 至少一块大容量的硬盘(建议使用独立的硬盘用于存储NAS数据)。
- 网络环境的连接(通过路由器连接)。
软件准备
- Windows 10操作系统自带的文件共享功能。
- 可选的第三方NAS管理软件(如FreeNAS、OpenMediaVault等)。
三、步骤详解
1. 硬盘准备和格式化
将准备好的硬盘连接到Windows 10计算机,使用以下步骤对其进行格式化:
- 右键点击“开始”按钮,选择“磁盘管理”。
- 找到新硬盘,右键点击它并选择“初始化磁盘”。
- 按照向导进行格式化,建议选择NTFS文件系统并为其分配一个驱动器号。
2. 配置文件共享
接下来,为硬盘创建共享文件夹,以便于通过网络访问:
- 在新硬盘上创建一个文件夹,例如“NAS共享”。
- 右键点击该文件夹,选择“属性”。
- 在“共享”选项卡中,点击“共享”按钮。
- 在弹出的窗口中,选择要共享的用户并设置其权限(读取或读取/写入)。
- 点击“共享”完成设置。
3. 设置网络发现
确保网络发现功能处于开启状态,以便其他设备能找到您的NAS:
- 打开“设置”>“网络和互联网”>“状态”。
- 点击“网络和共享中心”。
- 在左侧找到“更改高级共享设置”,确保“打开网络发现”和“打开文件和打印机共享”选项已启用。
4. 测试连接
从其他设备(如笔记本电脑或手机)上测试网络连接:
- 在文件资源管理器的地址栏输入
\\计算机名称(或IP地址),查看是否可以访问共享文件夹。 - 试着从其他设备中复制文件到NAS共享文件夹中,确保写入权限正常。
四、使用第三方软件(可选)
如果您希望获得更为丰富的功能,可以考虑安装第三方NAS管理软件。以下是一些受欢迎的选项:
- FreeNAS:一款开源的NAS操作系统,适合技术用户。
- OpenMediaVault:另一款免费的NAS解决方案,GUI友好。
- Plex:用于多媒体管理和播放,可以将您的NAS转变为家庭媒体服务器。
五、数据备份与安全
在搭建好NAS之后,定期对存储在上面的数据进行备份非常重要。您可以使用Windows自带的备份工具,或者第三方备份软件,如Acronis True Image或Macrium Reflect。
同时,建议设置访问权限,确保不必要的用户无法访问敏感数据。此外,定期更新Windows系统和NAS软件,确保捕捉到最新的安全补丁。
六、总结
通过上述步骤,您可以轻松地在Windows 10系统下搭建NAS存储服务器。这不仅提高了文件的可访问性和安全性,还为家庭和办公室提供了便捷的存储解决方案。无论是进行日常的数据备份,还是多设备间的文件共享,NAS都能为您的数字生活带来极大的便利。希望您能根据自己的需求,灵活运用这些技术,构建出理想的存储环境。