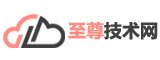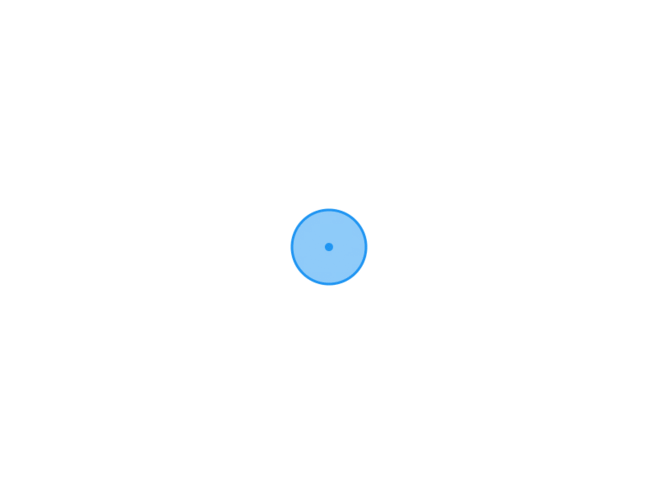悠悠楠杉
云电脑Windows10声音驱动安装指南
一、准备工作
确认音频设备兼容性:首先,确保你的音频设备(如扬声器、耳机或声卡)与Windows 10操作系统兼容。可以访问设备制造商的官方网站或Windows兼容性中心进行查询。
连接音频设备:将音频设备正确连接到云电脑的USB端口或使用内置接口。确保连接稳定,避免因连接问题导致的音频异常。
二、通过RDP安装声音驱动
启动RDP客户端:在本地计算机上打开远程桌面协议(RDP)客户端,并输入云电脑的登录信息(如IP地址、用户名和密码)。
连接到云电脑:成功登录后,你将进入云电脑的桌面环境。此时,你需要以管理员身份运行命令提示符或PowerShell。
识别音频设备:在云电脑中打开“设备管理器”(可通过搜索或运行
devmgmt.msc命令访问),检查“声音、视频和游戏控制器”部分,确认是否已识别到你的音频设备。如果未识别,可能需要重新插拔设备或更新USB控制器驱动。安装驱动程序:如果设备被正确识别但缺少驱动程序,你可以从设备制造商的官方网站下载最新的驱动程序,或使用Windows Update功能尝试自动搜索并安装。对于已识别的设备但未正常工作的情形,同样可以从这里手动更新驱动程序。
测试音频:安装完驱动程序后,重启云电脑并测试音频功能是否正常工作。播放一段音乐或视频以检查声音输出是否清晰、无延迟或静音问题。
三、常见问题与故障排除
驱动不兼容:如果遇到驱动不兼容的问题,尝试回退到旧版本的驱动程序或等待官方发布的新版驱动。同时,检查Windows Update中是否有可用的更新包。
音频输出静音:检查系统音量设置和应用程序音量控制是否被静音。此外,确保扬声器或耳机没有物理静音开关被激活。
延迟或卡顿:这可能是由于网络延迟或硬件配置不足引起的。尝试优化网络连接或降低音频设备的负载(如降低音频质量设置)。对于高级用户,可以尝试调整声卡的缓冲区大小设置。
RDP连接问题:如果通过RDP时遇到音频传输问题,确保RDP连接使用的是高质量音频模式(如“复制模式”),并检查网络设置中是否有影响音视频传输的选项被禁用。
四、结论
通过上述步骤,用户可以有效地在云电脑Windows 10环境中安装并配置声音驱动,确保高质量的音频体验。重要的是保持系统更新、定期检查设备驱动的兼容性和稳定性,以及在遇到问题时及时进行故障排除。这不仅能够提升用户的工作效率,还能增强整体的用户体验和满意度。